It’s not easy to learn how to edit photos at a high level. Learning this skill will take a lot of time, patience, and practice. One of those difficult topics is working with layers, and many beginners give up on photo editing at this stage. But don’t be discouraged, because we will explain in simple language what is a layer mask and describe the basic principles of working with them.
What Are Layers
What is the meaning of this term? We’ll explain it with a small and illustrative example.
Imagine that you have taken several printed photos and placed them on each other. You will only see the photo that is on top. If you put a new picture on top, it will cover the previous one. Now imagine that the top image is printed faintly and on transparent film, then you will see the previous one through it. And if all the photos are printed on such a transparent film, then if you put them together, you will see a mixture of all the patterns. This is also how Photoshop layers work.
Today we will tell you what actions you can do with layers and which of these actions are needed when retouching pics.
If you want to simplify your work, use Luminar Neo. This application allows the user to work with such complicated things as layer masks even without any experience with photo editors. The built-in AI-based feature does most of the layer work for the user and helps to pick the right filters for each individual photo. If you want to expand your creative arsenal, you can do so at https://skylum.com/luminar/ai-layer-mask.

Basic Principles of Working With Layers
Most of the time during retouching you will be working with a copy of a layer, less often with adjustment layers. What parameters can we adjust? These are:
- Opacity;
- Fill (we don’t need it for the portrait retouching, so we will use only the opacity);
- Blending mode. We can deal with it when we create the layers for frequency decomposition, “Dodge & Burn” and sharpening.
But we advise you to do the necessary actions once, so that you press one button, then all the layers will be created automatically you will not waste your time on these subtleties anymore.
Actions you can do with layers:
- Change places. To do this, drag the layer to the desired location with the mouse held down. It is also used to turn layers into masks;
- Delete the layer by pressing “Backspace” or the trash can icon at the bottom right;
- Make the layer visible or invisible. If you make the top layer invisible, the layer below it will appear. You can change the visibility of a layer by clicking the eye icon, to the left of the layer name and its thumbnail;
- Copy layer. A very useful function for retouching. We advise you to remember right away the shortcut keys “CMND (CTRL) + J”. Pressing them will immediately create a copy of the selected layer;
- Merge layers. Also one of the most used functions during retouching. We also advise you to remember the keyboard shortcut. To combine all visible layers you have to press “SHIFT+CMND(CTRL)+E”. To combine several layers you want, first, select them by holding down CMND(CTRL) and then press CMND(CTRL)+E;
- Change the opacity of layers. By lowering the opacity of a layer, you “manifest” the other layer below it.
Adjustment Layers
In addition to photo layers, Photoshop also has adjustment ones that can be used to change various photo parameters, such as brightness, contrast, hue, saturation, etc. The adjustment layer settings are applied to all the pictures below it. In order to “bind”, to apply the adjustment layer action only to the layer below, you need to point your mouse equally between them, and press “OPTION (ALT)”, the mouse will turn into an arrow, and then press the left mouse button.
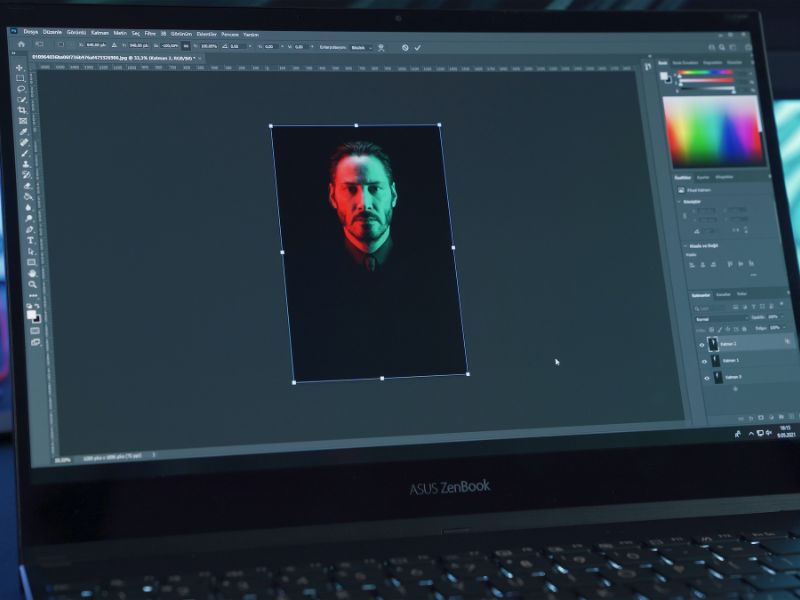
Tips for Working With Layers
In this section we will give you some less specialized but nevertheless useful tips on how to crop a photo with layers.
Work on a Copy
We recommend creating a copy of the layer at each new retouching step. That way you won’t have to search for the right step in the “history” if you’ve made unnecessary movements in the retouch. And, much worse, you won’t have to start retouching all over again if the “history” reflects a limited number of actions, and the one you need is no longer shown.
Before/After Comparison During Retouching
If you do a new retouch step on a copy of the layer, you can conveniently compare before/after by changing the visibility of the top layer.
Reduce the Strength of Applied Adjustments With Opacity
For example, you are working in Dodge & Burn, and you realize that you would like to make the adjustments more imperceptible. then you should lower the opacity.
Note! For correct work of frequency decomposition, apply opacity not to separate layers but to a group at once. Good luck in your professional field!
